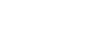Wie Sie eine Verbindung zu einer Virtuellen Desktop-Infrastruktur (VDI) einrichten
An Ihrem Fernarbeitsplatz sind Ihre Daten anfälliger für Datenschutzverletzungen als beispielsweise im Büro.
Was ist eine Virtuelle Desktop-Infrastruktur (VDI)?
Eine VDI ist eine Kopie Ihres Desktops, die auf einem Server Ihres Unternehmens gespeichert ist.Dadurch müssen Sie keinen speziellen Arbeits-Laptop mehr verwenden, sondern können mit jedem beliebigen Computer oder sogar mit einem anderen Gerät wie etwa einem Tablet mit Internetanschluss auf Ihren virtuellen Desktop zugreifen. Bei dieser hochmodernen Lösung werden all Ihre Programme und Dateien zentral auf dem Server statt auf einem einzigen Gerät gespeichert, sodass sie nicht nur stärker geschützt, sondern auch von der Ferne aus zugänglich sind. Ausschlaggebend ist jedoch, dass Sie bereits im Vorfeld die VDI einrichten.
Wie Sie die Verbindung zu einer VDI einrichten
Die gute Nachricht vorweg: Es ist ziemlich unkompliziert eine VDI einzurichten. Dafür müssen Sie nur eine spezielle VDI-App auf dem Computer und/oder dem anderen Gerät installieren. Eine solche VDI-App ist zum Beispiel der Remotedesktop von Microsoft.
Außerdem benötigen Sie einen von Ihrer IT-Abteilung eingerichteten VDI-Account mit folgenden Informationen:
- IP-Adresse
- Benutzername
- Kennwort
Wie man eine Verbindung mit einer Windows-VDI herstellt
Auf eine Windows-VDI können Sie zugreifen, nachdem Sie die Remotedesktop-App aus dem Windows-App-Store heruntergeladen sowie installiert und ihr VDI eingerichtet haben. Sobald Sie das getan haben, stellen Sie eine Verbindung mit Ihrem virtuellen Desktop her.
- Öffnen Sie dazu den Microsoft-Remotedesktop.
- Klicken Sie auf das +-Symbol in der oberen rechten Ecke der Anzeige, und wählen Sie die Option „Add PC“.
- Daraufhin öffnet sich das Add-PC-Fenster. Geben Sie in das Feld „PC name“ die IP-Adresse ein, die Sie von Ihrer IT-Abteilung bekommen haben.
- Geben Sie in das Feld „User account“ Ihren zugewiesenen Benutzernamen ein.
- Geben Sie in das Feld „Password“ Ihr zugewiesenes Kennwort ein.
- Darüber hinaus können Sie weitere Daten wie etwa den Namen eingeben, den Sie Ihrer Verbindung geben wollen, und aus einer Reihe von Einstellungen (wie etwa für die Anzeige) wählen.
- Wenn Sie fertig sind, klicken Sie auf „Save“, um Ihren VDI-Account auf dem verwendeten Computer anzulegen.
Nun sehen Sie ein Symbol Ihrer VDI-Desktop-Verbindung im Remotedesktop-Fenster. Doppelklicken Sie auf dieses Symbol, um Ihre Verbindung herzustellen.
Wie man eine Verbindung mit einer Mac-VDI herstellt
Auch wenn Ihr Arbeitgeber Windows-Computer und -Umgebungen verwendet, können Sie von einem Mac-Computer aus auf Ihren Windows-VDI-Desktop zugreifen, da es eine Mac-Version der Remotedesktop-App von Microsoft gibt. Auch hier ist wichtig, dass Sie im Vorfeld auf allen Geräten die VDI einrichten.
Laden Sie sich die Remotedesktop-App von Microsoft wie jede andere App aus dem App Store herunter und installieren sie. Dann stellen Sie eine Verbindung mit Ihrem VDI-Desktop her:
- Öffnen Sie den Microsoft-Remotedesktop.
- Klicken Sie auf die Schaltfläche „New“ im Startfenster der App.
- Geben Sie Ihrer Verbindung im Feld „Connection Name“ einen Namen.
- Geben Sie in das Feld „PC Name“ die IP-Adresse ein, die Sie von Ihrer IT-Abteilung bekommen haben.
- Geben Sie Ihren zugewiesenen Benutzernamen und Ihr Kennwort in die entsprechenden Felder ein.
- Wenn Sie fertig sind, klicken Sie auf „Close“, um Ihre VDI-Desktop-Verbindung zu speichern.
Nun sehen Sie in der App ein Symbol mit dem Namen, den Sie Ihrer Verbindung gegeben haben. Doppelklicken Sie auf dieses Symbol, um Ihre Verbindung herzustellen.
Wir von Brother helfen Ihnen und Ihrem Unternehmen, hybride Arbeitsweisen effizient einzuführen und erfolgreich zu verwenden. Dafür haben wir eine ganze Reihe von Technologielösungen für hybrides Arbeiten entwickelt, mit denen Sie die Herausforderungen meistern können, die mit der Verbindung von Büro- und Fernarbeit verbunden sind. Dazu gehört beispielsweise unser ThinPrint-Client-Upgrade für schnellen und effizienten Netzwerkdruck.
Quellen
https://www.techtarget.com/searchvirtualdesktop/definition/virtual-desktop-infrastructure-VDI
https://www.windowscentral.com/how-use-remove-desktop-app-connect-pc-windows-10-0
https://apps4rent.com/support/kb/article/access-your-cloud-desktopvdi-from-a-mac-using-microsoft-rdp-client